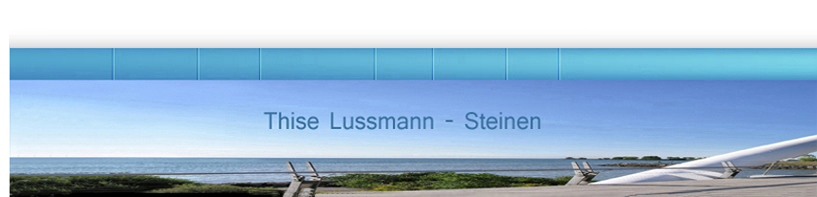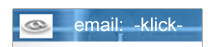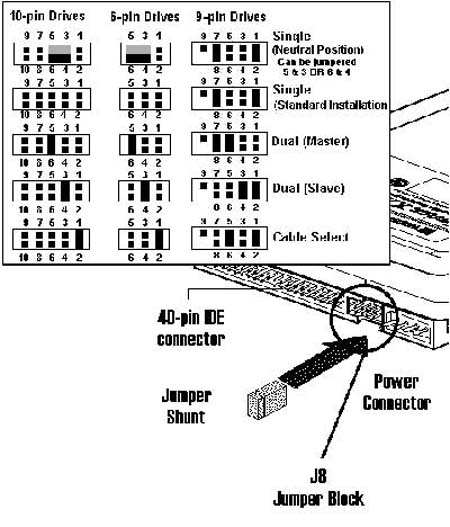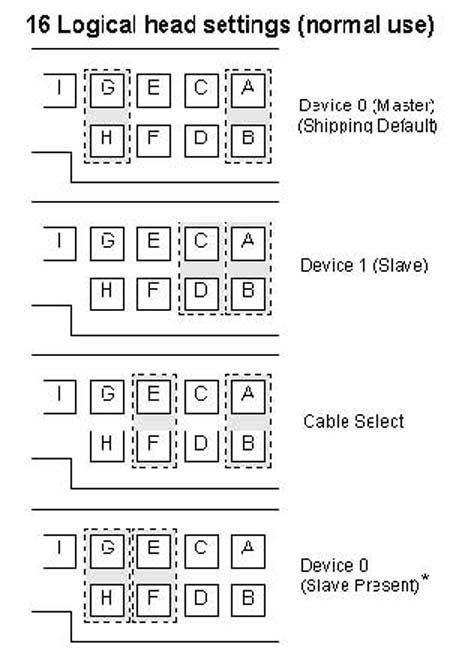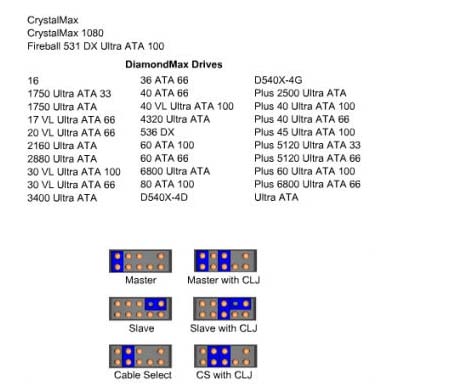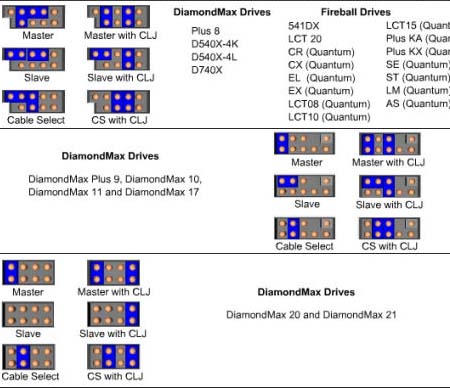ÜBERSICHT VISTA
-->XP
1. VISTA GRUNDEINSTELLUNGEN
- INSTALLATION
- TASKLEISTE & STARTMENÜ
- ORDNEROPTIONEN, ANSICHT ANPASSEN
- BEGRÜSSUNGSCENTER ABSTELLEN
- BENUTZERKONTENSTEUERUNG ABSTELLEN
- PROGRAMM (DAUERHAFT) ALS ADMINISTRATOR AUSFÜHREN
- WIE AKTIVIERE ICH DEN ADMINISTRATOR ACCOUNT
- AUSLAGERUNGSDATEI EINRICHTEN
- RUHEZUSTAND EIN- BZW. AUSSCHALTEN
- SUCHFUNKTION
- MÖGLICHE VERBINDUNGEN ZU HTTP SERVER AUF 10 ERHÖHEN
- VISTA IN NT ODER SAMBA DOMÄNE
2. TUNING - TIPPS
- AUTOLOGIN
- EXPLORER MIT BESTIMMTEN VERZEICHNIS STARTEN UND LINKFAVORITEN BEARBEITEN
- SCHNELLES STARTMENÜ
- NOTEPAD DIREKT
- EINGABEAUFFORDERUNG MIT PFAD AUF RECHTER MAUSTASTE
- EIGENE DATEIEN/DOKUMENTE VERSCHIEBEN
- BENUTZERABHÄNGIGE SPRACHPAKETE UNTER VISTA-ULTIMATE
- AUTOMATISCHE EINWAHL BEIM HOCHFAHREN
- EINBLENDEN DER MENÜLEISTE
- CD-AUTOPLAY EIN- BZW. ABSCHALTEN
- UNNÖTIGE DIENSTE DEAKTIVIEREN
- VISTA STARTMENÜ: HERUNTERFAHREN BUTTON ÄNDERN
- VISTA READYBOOST
- FESTPLATTE DAUERND AKTIV
3. SICHERHEIT & CO
4. NETZWERK - TIPPS
5. ANDERE TIPPS
- VISTA SPEICHERDIAGNOSETOOL
- MARKIEREN VON ELEMENTEN MIT KONTROLLKÄSTCHEN
- WINDOWS VERSIONSNUMMER AUF DESKTOP ANZEIGEN
- INDIVIDUELLE MELDUNG BEIM SYSTEMSTART
- AKTIVIERUNGSZEIT VERLÄNGERN
- INSTALLATION DER UPGRADE VERSION OHNE VORHERIGE XP INSTALLATION
- TASKMANAGER DIREKT OHNE UMWEG AUFRUFEN
- DIE VERWIRRUNG UM VERZEICHNISSE MIT BLAUEM PFEIL UND WARUM KEIN ZUGRIFF MÖGLICH IST
- IM EXPLORER SPALTENBREITE DEN INHALTEN ANPASSEN
- AUSFÜHRLICHE SYSTEMDIAGNOSE MIT HILFE DES SYSTEMINTEGRITÄTSBERICHT
- LANGSAMES KOPIEREN, VERSCHIEBEN ODER LÖSCHEN VON DATEIEN
- SPEZIAL: CDROM verschwunden, System plötzlich langsam,.. etc...
- Regedit Befehle XP und Vista
1. VISTA GRUNDEINSTELLUNGEN
1.INSTALLATION
Obwohl die Installation eigentlich völlig automatisch abläuft hier eine kleine Anleitung. Zuerst sollte man im BIOS von Cd/Dvd booten einstellen, und beim Booten darauf achten an der richtigen Stelle eine beliebige Taste zu drücken.Wähle eine Sprache aus und klicke "Jetzt installieren" an.
Gebe den Produktkey ein und entferne den Haken bei "Windows automatisch aktivieren" -> Weiter
Wähle das zu installierende BS z.B.: Vista Ultimate -> Weiter -> Setze einen Haken bei "Ich akzeptiere die Lizenzvereinbarungen -> Weiter -> doppelklicke "Benutzerdefinierte Installation" -> wähle eine Partition (ca. 20GB) aus. Über "Laufwerksoptionen Erweitert" kannst du Partitionen erstellen (Neu), löschen oder auch formatieren. Vista kann nur auf NTFS installiert werden! -> Weiter.
Nun wird Vista, von mehrmaligem Booten unterbrochen, installiert. Bis zum vorläufigen Abschluss d. Installation dauert es je nach verwendeter Hardware bis zu ca. 25 Minuten.
Gebe nun Benutzernamen und PW an und wähle ein Bild aus -> Weiter
Gebe einen PC-Namen an u. wähle einen Desktophintergrund aus -> Weiter
Doppelklicke erst einmal "Empfohlene Sicherheitseinstellungen".
Wähle Zeitzone -> GMT +01:00, setze den Haken bei "Uhr automatisch auf Sommer-/Winterzeit umstellen" und kontrolliere bzw. stelle Datum u. Uhrzeit ein. -> Weiter
Falls festgestellt wurde, dass der PC am Netzwerk angeschlossen ist, doppelklicke "Zu Hause". Solltest du direkt mit dem Internet verbunden sein, also ohne Router und andere PCs wähle "Öffentlicher Ort" aus.
Klicke nun beim Erscheinen von "Vielen Dank" auf Starten.
Nun wird einige Minuten lang die Leistung des PCs überprüft, dann erscheint der Willkommensbildschirm und du kannst dich das erste mal mit Namen und PW. anmelden. Das erste Vorbereiten d. Desktops dauert auch wieder ein wenig.
Jetzt werden Updates gesucht und gegebenfalls installiert. Um dies zu unterbinden, schnell auf das unten rechts aufklappende Infofenster klicken u. den Vorgang über "Installation abbrechen" beenden.
Ich habe erst gar nicht nach besseren Treiber für meine antiquierte Hardware gesucht, dachte aber nach einen Blick in den Gerätemanager für die AC 97 Sound-On-Bord nach Treibern suchen zu müssen, da der Mixer nicht da war. Auf der Asrock Seite fand ich gar keinen Treiber für mein altes K7VT2. Bei Realtek gab es 6213_Vista_APO.zip der aber bei mir nicht läuft. Mhhh... scheint alles im grünen Bereich zu sein mit dem Mixer. In dem erscheinen zusätzliche Einstellmöglichkeiten nur wenn eine entsprechende Anwendung gestartet wird.
2.TASKLEISTE & STARTMENÜ
Du willst nicht diesen Vista Style des Startmenüs o. bist Win 98/2000/XP Umsteiger, dann klicke m. der r. Maustaste auf eine freie Stelle in der Taskleiste --> Eigenschaften --> TaskleisteKlicke folgendes an:
Taskleiste fixieren
Taskleiste immer im Vordergrund halten
Schnellstartleiste anzeigen
-> Startmenü -> Klassisches Startmenü -> Anpassen ->
Ich habe hier nur folgendes aktiviert:
Ausführen anzeigen
Dokumente expandieren
Kleine Symbole im Startmenü anzeigen
Kontextmenüs sowie Ziehen und Ablegen aktivieren.
Netzwerkverbindungen expandieren
Verwaltung anzeigen
-> Infobereich -> Haken bei "Inaktive Symbole ausblenden" entfernen.
Wähle Systemsymbole wie z.B.: Uhr und Lautstärke aus.
-> Symbolleisten -> Hier kannst du weitere Symbollleisten hinzufügen. Die Schnellstartleiste ist automatisch aktiviert.
Dann Übernehmen und OK.
Leider musste ich feststellen, dass Ordner im Startmenü sich nicht langfristig sortieren lassen.
Nun noch diese lästige DE aus der Startleiste entfernen. R. Maustaste -> Einstellungen -> Sprachleiste -> Ausblenden -> Übernehmen und OK.
So jetzt sieht Vista doch wie eine Mischung aus 98, 2000 und XP aus.
3.ORDNEROPTIONEN, ANSICHT ANPASSEN
Jeder hat wohl so seine persönlichen Einstellungen ich empfehle folgende:Öffne den Computer ehemals Arbeitsplatz -> r. Maustaste auf freien Bereich im rechten Teilfenster -> Ansicht -> Details -> Sortieren -> nach Namen -> Aufsteigend
Organisieren -> Ordner- u. Suchoptionen -> Ordneroptionen -> Allgemein
Herkömmliche Windows-Ordner verwenden
Jeden Ordner im selben Fenster öffnen
Öffnen durch Doppelklick
Ordneroptionen -> Ansicht
Hier nur folgendes anklicken:
Ansichtsopt. für jeden Ordner speichern
Eingegebenes Element in Ansicht auswählen
Einfache Ordneransicht im Navigationsfenster anzeigen
Immer Menüs anzeigen
Kontrollkästchen zur Auswahl von Elementen verwenden
Laufwerksbuchstaben anzeigen
Verschlüsselte o. kompr. NTFS Dateien in anderer Farbe anzeigen
Alle Dateien u. Ordner anzeigen
Vollst. Pfad in Titelleiste anzeigen
Dann Übernehmen und OK.
Vista merkt sich meine Ansichtsoptionen nicht, habe ich lange gedacht, bis ich hinter das System gestiegen bin.
Unter Vista gibt es nicht mehr unter Ordneroptionen -> Ansicht wie noch unter XP "Für alle übernehmen" sondern "Für Ordner übernehmen". Dies hat zur Folge, dass man nicht mehr auf dem ganzen PC als Ansicht z.B. Detailansicht auswählen kann.
Folgende Lösung bietet Vista an: Klicke im Explorer einen Ordner oder Partition (nicht mit C:\ möglich, da kein Reiter Anpassen vorhanden ist, s.u.) an -> r. Maustaste -> Eigenschaften -> Anpassen -> Diesen Ordnertyp als Vorlage verwenden: -> Alle Elemente -> Vorlage für alle Unterordner übernehmen anklicken -> Übernehmen -> OK
Nun gehst du in das rechte Fenster des Explorers klickst mit dem Button Ansichten im Menü und unter zu Hilfe Name der rechten Maustaste auf einen freien Bereich hinter "Grösse" deine favorisierte Ansicht zusammen.
Nun wieder auf Extras -> Ordneroptionen -> Ansicht -> Und dort nun "Für Ordner übernehmen" anklicken -> Und jetzt kommt die entscheidende Frage/Hinweis! "Möchten sie die Einstellungen diese Ordners für alle Ordner dieses Typs übernehmen?" -> Ja!
Anschliessend markierst du mit der rechten Maustaste alle gewünschten Ordner oder Partitionen -> Eigenschaften -> Anpassen -> Diesen Ordnertyp als Vorlage verwenden: -> Alle Elemente -> Vorlage für alle Unterordner übernehmen anklicken -> Übernehmen -> OK
Willst du z.B. für Bilder individuelle Ansichtsoptionen so kannst du dir auch die anderen Vorlagen nach obiger Vorgehensweise anpassen.
Da bei C:\ unter Eigenschaften die Registerkarte Anpassen nicht vorhanden ist, kann man sich folgendermaßen behelfen. Markiere alle Ordner und wähle nun aus dem Kontextmenü Anpassen aus.
Wunderst du dich über Verzeichnisse mit blauem Pfeil oder dass sich alle Programme nach C:\Program Files installieren, sich aber anschliessend in C:\Programme befinden, dann schau dir auch unter ANDERE TIPPS meinen Tip Nummer 8 an:
8. DIE VERWIRRUNG UM VERZEICHNISSE MIT BLAUEM PFEIL UND WARUM KEIN ZUGRIFF MÖGLICH IST
4.BEGRÜSSUNGCENTER ABSTELLEN
Du willst beim Start nicht das Begrüssungscenter sehen, so kannst du folgendermassen vorgehen:Start -> Einstellungen -> Systemsteuerung -> Begrüssungscenter. Entferne den Haken bei "Beim Start ausführen" und schliesse das Center.
5.BENUTZERKONTENSTEUERUNG ABSTELLEN
Dich nervt auch gerade bei einer kompletten Neuinstallation dieser Satz: Zur Fortsetzung d. Vorganges ist ihre Zustimmung erforderlich. Wird später an dem voll eingerichteten PC normal gearbeitet, kann man die Benutzerkontensteuerung wenn man will ja wieder anstellen. DieBenutzerkontensteuerung kannst du folgendermassen abstellen:
Start -> Einstellungen -> Systemsteuerung -> Benutzerkonten -> Benutzerkontensteuerung ein oder ausschalten -> Nun kommt diese dämliche Meldung noch einmal -> Fortsetzen -> den Haken bei "Benutzerkontenst. verwenden, um zum Schutz d. Computers beizutragen" entfernen -> OK -> Jetzt neu starten.
Oder: Ausführen --> regedit:
HKEY_LOCAL_MACHINE \ Software \ Microsoft \ Windows \ CurrentVersion \ Policies \ System \
Doppelklicke EnableLUA und ändere den Wert auf 0.
Sicherheitsmeldungen ausschalten unter
Systemsteuerung - Sicherheit - Sicherheitscenter;
links auf Menü
Benutzerkontensteuerung ADMIN:
Regedit - Machine - Software - Microsoft - Windows -
Current Version - Policies - System -
ConsentPromptBehaviorAdmin ändern: 0 - alles aus / 1
- mit Passwort / 2 - normal mit Bestätigung
Benutzerkontensteuerung BENUTZER:
Regedit - Machine - Software - Microsoft - Windows -
Current Version - Policies - System -
ConsentPromptUser ändern: 0 - keine Aufforderung
mehr; wenn notwendig Programm evt. NICHT
Startbar!! / 1 - Normal mit Bestätigung
Benutzer Steuerung Variante: MSCONFIG -
Benutzersteuerung Deaktivieren
6.PROGRAMM (DAUERHAFT) ALS ADMINISTRATOR AUSFÜHREN
Unter Windows Vista ist der Administrator-Account standardmässig deaktiviert, da MS die Anwender dazu bewegen will, mit eingeschränkten Rechten zu arbeiten. Benötigt ein Programm administrative Rechte so kannst du es über r. Maustaste auf die Programmverknüpfung -> Als Administrator ausführen starten.Braucht das Programm dauerhaft administrative Rechte r. Maustaste auf die Programmverknüpfung -> Eigenschaften -> Kompatibilität -> Berechtigungstufe -> Programm als Administrator ausführen -> Übernehmen -> OK
7.WIE AKTIVIERE ICH DEN ADMINISTRATOR ACCOUNT
Unter Windows Vista ist der Administrator-Account standardmässig deaktiviert, da MS die Anwender dazu bewegen will, mit eingeschränkten Rechten zu arbeiten. Dies soll z.B. verhindern, dass man beim Surfen ungewollt Schadcode ausführt, denn diesem Benutzer mit eingeschränkten Rechten fehlen dazu die Rechte.Möchtest du es trotzdem aktivieren gehe wie folgt vor: Rechtsklick auf den Computer(Arbeitsplatz) -> Verwalten -> Lokale Benutzer und Gruppen -> Benutzer -> Doppelklick auf Administrator -> Haken bei "Konto ist deaktiviert" entfernen. Nun kannst du dich als Administrator anmelden. Allerdings sollte man beachten, dass dieses Vorgehen Microsofts sinnvolle Sicherheitsbemühungen umgeht.
Da bei der Home-Versionen keine lokale Benutzerverwaltung vorhanden sein soll, muss eine Kommandozeile mit Adminrechten gestartet und dort folgender Befehl eingegeben werden:
net user Administrator /active
Zum Deaktivieren gebe folgendes ein:
net user Administrator /active:no
8. AUSLAGERUNGSDATEI EINRICHTEN
Warum sollte man die pagefile.sys auch Auslagerungsdatei genannt überhaupt einrichten, wo doch Windows diese selbst verwalten kann? Die original Einstellungen führen zu einer erhöhten Fragmentierung auf dem Systemlaufwerk und belegen dort natürlich auch Speicherplatz, den man vielleicht andersweitig braucht.Start -> Einstellungen ->Systemsteuerung ->System -> Unten rechts Einstellungen ändern -> Erweitert ->Leistung -> Einstellungen -> Erweitert ->Virtueller Arbeitsspeicher ->Ändern
-> wähle Laufwerk für die Swap (am besten 1. Partition auf andere HDD, sonst wenigstens eigene Partition)
Benutzerdefinierte Größe --> wähle Anfangs- und Maximalgröße( am besten die selbe Größe von 1,5 x RAM, um erst gar kein fragmentieren zu zulassen) -> Festlegen
-> wähle Laufwerk der alten Swap
-> wähle Keine Auslagerungsdatei -> Festlegen --> OK
so wird das Startlaufwerk nicht mehr zum Auslagern benutzt.
Übernehmen -> OK. Nun noch booten!
9. RUHEZUSTAND EIN- BZW. AUSSCHALTEN
Bei aktiviertem Ruhezustand dient die Datei hiberfil.sys auf der Partition C dazu Daten aus dem RAM in diese zu sichern. Sie ist also so gross wie der RAM. Wenn du aber den Ruhezustand nicht gebrauchst, kannst du ihn folgendermassen abstellen:Start -> Programme -> Zubehör -> Eingabeaufforderung
Gebe folgendes ein und drücke anschliessend Enter: powercfg -hibernate off
Die Datei hiberfil.sys wird sofort gelöscht. Falls du den Ruhezustand doch wieder nutzen willst heisst der Befehl: powercfg -hibernate on
10. SUCHFUNKTION
Jaja, seit Xp hat man sich ja schon daran gewöhnt an der Suchfunktion selbst noch drehen zu müssen. Aber diesmal haben sie den Vogel abgeschossen. Php Dateien werden z.B. erst gar nicht gefunden. Da fragt man sich, was geht in den Köpfen der Programmierer vor!Systemsteuerung -> Indizierungsoptionen -> Erweitert -> Dateitypen
Hier kannst du jetzt die Dateitypen auswählen oder unten links z.B. php(da noch nicht vorhanden) eintragen -> Neue Erweiterung hinzufügen
Willst du auch nach Dateiinhalten suchen lassen, so markiere die entsprechenden Dateitypen und klicke "Eigenschaften und Dateiinhalte indizieren" an.
Unter Indexeinstellungen -> Indizierungsort kannst du auch neue Indizierungsorte auswählen, bedenke aber, dass du das System ziemlich ausbremst, wenn du die Orte der Indizierung zu gross ausweitest.
Desweiteren kann man noch unter Explorer -> Extras ->Ordneroptionen -> Suchen "Immer Dateinamen und Inhalte suchen(ist eventuell langsam)", "Unterordner bei der Eingabe im Suchfeld durchsuchen", "Teiltreffer finden" und "Systemverzeichnisse einbeziehen" anklicken.
Schön ist allerdings, dass man jetzt direkt in jedem Fenster ein Suchfeld hat, also die Suche immer zur Verfügung hat.
11. MÖGLICHE VERBINDUNGEN ZU HTTP SERVER AUF 10 ERHÖHEN
Standardmässig lässt Vista auch nur 4 Verbindungen zu einem Server zu. So sind bis zu 10 Downloads gleichzeitig von einem Server möglich.Start --> Ausführen --> regedit:
HKEY_CURRENT_USER \ SOFTWARE \ Microsoft \ Windows \ CurrentVersion \ Internet Settings \ MaxConnectionsPerServer
Doppelklicke den Wert und änder ihn von 4 auf 10(dezimal).
HKEY_CURRENT_USER \ SOFTWARE \ Microsoft \ Windows \ CurrentVersion \ Internet Settings \ MaxConnectionsPer1_0Server
Doppelklicke den Wert und änder ihn von 4 auf 10(dezimal).
12. VISTA IN NT ODER SAMBA DOMÄNE
Der Pc muss am NT 4.0 Server mittels Server Manager vorab in die Domäne genommen werden. Beim Vista - Clienten muß folgende Einstellung vorgenommen werden:Start -> Ausführen -> secpol.msc -> Enter
Sicherheitseinstellungen -> Lokale Richtlinien -> Sicherheitsoptionen
Im rechten Fenster -> Doppelklicke Interaktive Anmeldung: Letzten Benutzernamen nicht anzeigen -> Aktiviert -> Übernehmen -> OK
Doppelklicke MS Netzwerk Client Unverschlüsseltes Kennwort an SMB - Server von Drittanbieter senden --> Aktivieren --> Übernehmen --> OK
Anschliessend r. Maustaste auf Computer ehemals Arbeitsplatz -> Eigenschaften -> Erweiterte Systemeinstellungen -> Computername -> Ändern - Mitglied von Domäne etc.
2. TUNING - TIPPS
1. AUTOLOGIN
Du möchtest dich nicht erst anmelden müssen, da du alleiniger Benutzer bist, sondern der Rechner soll alleine hochfahren.1. Entweder Start -> Ausführen -> netplwiz -> das Benutzerkto. markieren und den Haken oben entfernen.
oder 2. Ausführen --> regedit:
HKEY_LOCAL_MACHINE \ Software \ Microsoft \ WindowsNT \ CurrentVersion \ Winlogon
Bearbeiten --> Wert hinzufügen oder ändern(doppelklicke!) --> (für jeweils jeden Wert)
AutoAdminLogon:REG_SZ:=1
DefaultDomainName:REG_SZ:=Name der Domain, Arbeitsgruppe oder Name des PC
DefaultUserName:REG_SZ:=Name des anzumeldenden Benutzers
DefaultPassword:REG_SZ:=Zugehöriges Passwort(kein leeres PW!!)
2. EXPLORER MIT BESTIMMTEN VERZEICHNIS STARTEN UND LINKFAVORITEN BEARBEITEN
Du möchtest nicht, dass der Explorer beim Start immer das Verzeichnis Eigene Dateien öffnet, sondern du willst das Verzeichnis selber bestimmen, dann mache folgendes.Klicke mit der rechten Maustaste auf die Explorerverknüpfung --> Eigenschaften --> Verknüpfung --> trage unter Ziel folgendes ein:
%SystemRoot%\explorer.exe /e,D:\Verzeichnis
Übernehmen --> OK
Um im Explorer deine Linkfavoriten anzupassen, klicke mit der rechten Maustaste in den freien Bereich unter Linkfavoriten -> Linkfavoritenordner öffnen -> im rechten Fenster des neu geöffnten Explorerfensters kannst du jetzt Verknüpfungen löschen oder über r. Maustaste -> Neu -> eine neue Verknüpfung erstellen.
Ausserdem kannst du natürlich auch die standardmässigen Linkfavoriten wiederherstellen. Willst du gar keine Linkfavoriten sehen, so ziehe bei gedrückter linken Maustaste am oberen Rand der Ordnerleiste(der Doppelpfeil erscheint), diese ganz nach oben.
3. SCHNELLES STARTMENUE
Ausführen --> regedit: HKEY_CURRENT_USER \ Control Panel \ DesktopKlicke nun doppelt auf den Eintrag MenuShowDelay und änder den Wert auf 0.
Dann noch booten, fertig!
4. NOTEPAD DIREKT
Du möchtest gerne auf der rechten Maustaste Notepad direkt ohne Umwege zur Verfügung haben um sofort damit Dateien zu öffnen?Erstelle mit einem Texteditor folgende Textdatei:
REGEDIT4
[HKEY_CLASSES_ROOT\*]
[HKEY_CLASSES_ROOT\*\shell]
[HKEY_CLASSES_ROOT\*\shell\notepad]
@="Notepad..."
[HKEY_CLASSES_ROOT\*\shell\notepad\command]
@="notepad.exe \"%1\""
Speicher diese dann als notepad.reg ab und führe sie anschließend aus!
5. EINGABEAUFFORDERUNG MIT PFAD AUF RECHTER MAUSTASTE
Waren bisher immer Erweiterungen nötig, wie "Open Command Window Here", um die Eingabeaufforderung in einem bestimmten Pfad aus dem Explorer heraus zu öffnen, so kannst du unter Vista einen Rechstklick bei gleichzeit gedrückter SHIFT-Taste auf einen Ordner in der rechten Fensterhälfte des Explorers machen und erhälst die zusätzliche Option "Eingabeaufforderung hier öffnen" im Kontextmenü.Du willst den Eintrag auch ohne Drücken der SHIFT-Taste immer haben, dann gehe folgendermaßen vor:
Ausführen --> regedit:
HKEY_CLASSES_ROOT \ Directory \shell \ cmd
HKEY_CLASSES_ROOT \ Drive \shell \ cmd
Lösche jeweils die Zeichenfolge Extended, fertig.
6. EIGENE DATEIEN/DOKUMENTE VERSCHIEBEN
Aus Gründen der Datensicherheit kann es von Vorteil sein, die Eigenen Dokumente auf eine andere Partition zu verschieben, um im Falles eines Systemcrashs von C:\ diese weiterhin zur Verfügung zu haben.Im Explorer -> Dein Benutzername -> r. Maustaste auf Dokumente -> Eigenschaften -> Pfad -> Neues Ziel angeben -> übernehmen -> falls das Ziel noch nicht vorhanden ist, wird gefragt ob es erstellt werden soll -> Ja -> Ordner verschieben ? -> Ja
Willst du die Ordner Bilder/Videos etc. auch verschieben musst du dies analog dem oben beschriebenen vornehmen. Aber Vorsicht! Es ist nicht empfehlenswert mit dieser Möglichkeit nur mal so rumzuspielen, da es bei mir bei dem Versuch die Wiederherstellungsoption zu nutzen, um diese Einstellungen wieder rückgängig zu machen, zu Problemen gefühlt hat. Anschliessend hatte ich diese Ordner doppelt!
7. BENUTZERABHÄNGIGE SPRACHPAKETE UNTER VISTA-ULTIMATE
Wie ich finde ein tolles Feature, wenn man neben dem deutschen auch mit einem anderssprachigem Vista arbeiten will.Als erstes muss man natürlich über die Vista Update-Funktion das entsprechende Sprachpaket laden. Der Download des engl. Sprachpakets beträgt 252 MB. Es wird aber 1 GB Speicherplatz belegt.
Du kannst neben einem Benutzerkonto mit deutschsprachigem Windows Vista auch ein neues Benutzerkonto anlegen, die Sprache auf Englisch wechseln und dieses fortan für das englischsprachige Windows Vista nutzen.
Systemsteuerung -> Regions- und Sprachoptionen -> Tastaturen und Sprachen -> Wählen Sie eine Anzeigesprache aus: English -> Übernehmen -> Jetzt abmelden -> Nach erneutem Anmelden ist nun für diesen Benutzer die Sprache Englisch.
8. AUTOMATISCHE EINWAHL BEIM HOCHFAHREN
Du willst, dass sich dein PC unmittelbar nach dem Hochfahren automatisch mit dem Internet verbindet. So geht es:Erstelle mit Notepad eine Batch Datei mit folgendem Inhalt:
rasdial "Name der DFÜ-Verbindung" "Benutzername" "Passwort"
oder alternativ: rasphone -d "Name der DFÜ Verbindung"
Lege sie in den Autostart.
Bei der alternativen Methode musst du einmal in dem folgendem Einwahldialog das PW eingeben und Pw speichern Anklicken, damit dieses Fenster nicht mehr kommt.
9. EINBLENDEN DER MENÜLEISTE
Du vermisst unter Vista die gewohnte Menüleiste?Also entweder einfach die ALT-Taste drücken, oder wenn du sie immer überall sehen willst unter Explorer -> Organisieren -> Ordner- u. Suchoptionen -> Ansicht -> Allgemein -> Immer Menüs anzeigen anklicken.
10. CD-AUTOPLAY EIN- BZW. ABSCHALTEN
Du möchtest das automatische Starten einer Cd o. Dvd verhindern.Ausführen --> regedit:
HKEY_LOCAL_MACHINE\System\CurrentControlSet \Services\Cdrom
doppelklicke Autorun: REG_DWORD:0.
Willst du das Autoplay wieder einschalten, dann doppelklicke Autorun: REG_DWORD:1.
11. UNNÖTIGE DIENSTE DEAKTIVIEREN
Beim Start von Vista werden bis zu 75 Dienste gestartet. Bei mir waren es standartmässig 63. Ich habe mich dieser Liste mal angenommen und sie ein wenig entrümpelt. Diese Liste erhebt natürlich keinen Anspruch auf Vollständigkeit und wird gegebenfalls auch noch erweitert. Solltest du dir bei einem Dienst unsicher sein so deaktiviere ihn nicht, sondern stelle ihn auf manuell. So wird bei Bedarf nachgefragt, ob der entsprechende Dienst starten soll.Start -> Verwaltung -> Dienste. Doppelklicke den entsprechenden Dienst und stelle ihn unter Starttyp entsprechend ein.
| Dienst | Beschreibung | Starttyp |
|---|---|---|
| Anwendungserfahrung | Ohne Aero-Effekte unnötig | Deaktiviert |
| Designs | Ohne Aero-Effekte und Vista Style unnötig | Deaktiviert |
| Enumerationsdienst für tragbare Geräte | Datensynchronisation mit tragbaren Geräten | Manuell |
| Jugendschutz | Eingeschränkte Accounts - ohne Kinder unnötig | Deaktiviert |
| Sicherheitscenter | Bei externer Software unnötig | Deaktiviert |
| Sitzungsmanager für Desktopfenster-Manager | Ohne Aero-Effekte unnötig | Deaktiviert |
| TabletPC-Eingabedienst | Nur für Tablets sinnvoll | Deaktiviert |
| Web Client | Windows-Zugriff auf Internet (WebDav) | Manuell |
| Windows Media Center Extender-Dienst | Nur für Media Center-Erweiterungen sinnvoll | Deaktiviert |
| Windows Fehlerberichterstattungs-Assistent | Sendet Fehlerberichte an Microsoft | Deaktiviert |
| Windows Firewall | Bei externer Software unnötig | Deaktiviert |
12. VISTA STARTMENÜ: HERUNTERFAHREN BUTTON ÄNDERN
Energieoptionen einstellen und Herunterfahren Button ändern:Systemsteuerung -> Klassische Ansicht -> Energieoptionen -> Wähle deinen Energiesparplan aus -> Energiesparplaneinstellungen ändern -> Erweiterte Energieeinstellungen ändern -> Netzschalter und Deckel -> Netzschalter im Startmenü -> Einstellung -> Herunterfahren -> Übernehmen -> OK
Booten -> Fertig.
13. VISTA READYBOOST
Ready-Boost dient dazu die Performance zu verbessern, da Flashspeicher sehr niedrige Zugriffszeiten hat. Während grössere Datenblöcke weiter in der Auslagerungsdatei auf der Festplatte liegen, werden kleine Datenpakete auf den USB-Stick (min. 256 MByte, max. 4 GByte für Ready Boost, der Rest für Daten) ausgelagert.Gerade auf meinem doch etwas kümmerlichen Testsystem konnte ich schon mit einem älteren 256er USB-Stick einen deutlichen Performancegewinn feststellen. Auffallend war es bei Programmstarts wie z.B. der Systemsteuerung. Allerdings konnte ich keine Verkürzung der Bootzeit feststellen.
Zum Lese und Schreib-Test des USB-Sticks (hier Laufwerk H):
Start -> Programme -> Eingabeaufforderung ->
winsat.exe disk -read -ran -ransize 4096 -drive H
winsat.exe disk -write -ran -ransize 131072 -drive H
Die Leserate sollte mindestens 2,5 MByte/s betragen (mein Stick erreichte 3,57 MB/s)
Die Schreibrate sollte mindestens 1,40 MByte/s betragen. (mein Stick erreichte 1,48 MB/s)
Bei einem 256er Usb-Stick muss man ihn Fat 32 formatieren, da sonst nicht genügend Speicherplatz zur Verfügung steht. Anschliessend r. Maustaste auf den USB-Stick im Explorer -> Eigenschaften -> Ready-Boost -> System beschleunigen mit Windows-Ready-Boost -> Dieses Gerät verwenden -> bei grösseren Sticks dann noch den für die Systembeschleunigung zu reservierenden Speicher per Schieberegler einstellen -> Übernehmen -> OK.
14. FESTPLATTE DAUERND AKTIV
Deine Hdd ist dauernd am rödeln, das nervt und bremst auch den Zugriff enorm. Dies kann u.a. durch eine im Hintergrund laufende Indizierung der Daten zur schnelleren Suche, als auch durch andauerndes Defragmentieren ausgelöst werden.Die Indizierung kannst du so abstellen:
Rechtsklick auf Laufwerk -> Eigenschaften. Entferne hier den Haken für Indizierung.
Oder du lässt die Kiste mal über Nacht an, dann hat er genug Zeit zur Indexierung.
Das Defragmentieren kannst du so abstellen:
Start -> Alle Programme -> Zubehör -> Systemprogramme -> Defragmentierung
Dort den Haken bei "Nach Zeitplan ausführen" entfernen und dann speichern.
3. SICHERHEIT & CO
1. SICHERN UND WIEDERHERSTELLEN MIT VISTA
In der Systemsteuerung findet man den Menüpunkt Sichern und Wiederherstellen.Auf das Sichern einzelner Dateien will ich hier nicht weiter eingehen. Unter Computer sichern wird auch das Laufwerk mitgesichert auf dem die Startdateien von Windows Vista sind, was besonders für Multiboot-Systeme wichtig sein dürfte.
Die Daten können auf DVD o. Hdd gesichert werden.
Wie zuverlässig dies nun ist, da es im laufenden Betrieb geschieht, wird die Zukunft zeigen.
Tja, die Zukunft kam schneller als erwartet, eigentlich im Ansatz eine gute Idee von MS, aber in der Praxis wohl nicht zu gebrauchen. Ich habe diese Vista eigene Sicherung auf eine andere grössere Hdd aufspielen wollen. Dies geht aber nicht, da das Wiederherstellungsprogramm an den unterschiedlichen Partitionsgrössen rummeckert. Auch wenn man versucht die grössere Hdd 1:1 zu der kleineren einzurichten und den restlichen Platz frei lässt akzeptiert das Programm dies nicht.
Unten kann man Dateien und Computer wiederherstellen.
Um unter Vista eine Systemwiederherstellung durchzuführen öffne die Systemsteuerung -> System -> Erweiterte Systemeinstellungen -> Computerschutz -> Systemwiederherstellung entweder den Empfohlenen Wiedeherstellungspunkt oder Anderen Wiederherstellungspunkt auswählen -> Weiter -> unten Wiederherstellungspunkte anzeigen, die älter als 5 Tage sind anklicken um alle anzeigen zu lassen -> Wiederherstellungspunkt auswählen -> Weiter -> Fertig stellen
Aber was tun, wenn Vista erst gar nicht bootet? Ganz einfach. Von der Vista CD booten. Rechtzeitig eine beliebige Taste drücken. Sprachauswahl prüfen -> Weiter -> Computerreparaturoptionen -> Weiter -> Hier hat man eine Auswahl an Wiederherstellungsmöglichkeiten -> Systemwiederherstellung -> Weiter -> wähle einen Systemwiederherstellungspunkt aus -> Weiter -> wähle gegebenfalls bei Multiboot-Systemen zusätzlich die Bootpartition aus, wenn nicht -> Weiter -> Fertig stellen -> Ja -> nach der Systemwiederherstellung noch neu starten, fertig.
Nach dem Booten erscheint auf dem Desktop noch ein Hinweis auf erfolgreiche Systemwiederherstellung.
2. PROGRAMM ODER SCRIPT BEIM STARTEN / HERUNTERFAHREN AUSFÜHREN
Du willst beim Starten oder Herunterfahren ein Programm oder Script ausführen z.B. zur Datensicherung, dann gehe folgendermaßen vor:Start --> Ausführen --> gpedit.msc --> Enter
Benutzerkonfiguration --> Windows Einstellungen --> Scripts
Doppelklicke im r. Fenster z.B. auf Abmelden --> Hinzufügen --> Durchsuchen --> Batchdatei oder Prog doppelklicken --> eventuell noch Parameter mitgeben --> OK
Ein kleines Daten Sicherungsscript könnte z.B. so aussehen:
Erstelle mit Notepad eine Datei und Speicher sie als sicherungs. bat ab.
@echo off
color C0
ECHO ==========================================================
ECHO === Achtung! Datensicherung!
ECHO === Es werden die Partitionen F:\ und G:\ gesichert !
ECHO ==========================================================
ECHO === Bitte warten ... !
ECHO ==========================================================
xcopy "F:\*.*" "\\192.168.100.2\F_Sicher\DownZocker\" /e/d/y
xcopy "G:\*.*" "\\192.168.100.2\F_Sicher\DatenZocker\" /e/d/y
ECHO === Datensicherung beendet!
3. KLASSISCHE ANMELDUNG ERZWINGEN
Du willst auch aus Sicherheitsgründen lieber die klassische Anmeldung, dann gehe folgendermassen vor:Ausführen -> secpol.msc -> Enter -> Lokale Richtlinien -> Sicherheitsoptionen Doppelklicke Interaktive Anmeldung: Letzten Benutzernamen nicht anzeigen -> Aktiviert -> Übernehmen -> OK
4. LETZTER BENUTZERNAME AUS LOGIN FENSTER ENTFERNEN
Voraussetzung ist der obige Tip Nr 3. KLASSISCHE ANMELDUNG ERZWINGENAusführen --> regedit:
HKEY_LOCAL_MACHINE \ Software \ Microsoft \ Windows \ CurrentVersion \ Policies \ System \
Doppelklicke DontDisplayLastUserName und ändere den Wert auf 1.
4. NETZWERK - TIPPS
1. NEUES UNTER EIGENSCHAFTEN VON LAN-VERBINDUNG
Schaut man das erste mal bei Vista unter Eigenschaften der Lan-Verbindung, so erkennt man zum einen, dass Vista schon das IP6-Protokol installiert. Ich habe es deinstalliert, und bilde mir ein, dass Alles ein wenig schneller geht. Ausserdem sieht man im Gerätemanager unter Ansicht -> Ausgeblendete Geräte -> Netzwerkadapter ein isatap.{irgendwas} u. ein Teredo Tunneling Pseudo-Interface.Da es im Internet noch kein IP6 Protokol gibt wird dieser ISATAP-Client gebraucht, um sich mit Maschinen zu verbinden welche ihrerseits hinter einem ISATAP-Server/Router sind und interne IP6 Adressen haben. Will man selbst IP6 Adressen verwenden braucht man einen Server. Das Teredoprotokoll ermöglicht es Anwendungen, hinter NAT ausgeführt zu werden - und ohne dass die NATs angepasst oder eine Veränderung der Anwendung notwendig wird. Teredo-IPv6-Adressen sind im gesamten Internet eindeutig.
Eine weitere Neuerung sind die Treiber für Verbindungsschicht-Topologieerkennung. Diese dienen dazu die Netzwerktopologie, unter Netzwerk - und Freigabecenter -> Gesamübersicht zeigen, grafisch darzustellen. Allerdings werden nur Vista PCs angezeigt und ich konnte feststellen, dass bei kaskadierten Switches das Netzwerk nicht richtig dargestellt wird.
Um auch Xp PCs darstellen, schaue dir dazu meinen Tip 5. NETZWERKÜBERSICHT ZEIGT XP COMPUTER NICHT AN
2. NOCH ONLINE? AUTOMATISCHER PING MIT BENACHRICHTIGUNG BEI FEHLSCHLAG
Du willst die Erreichbarkeit von verschiedenen Servern z.B.: alle 2 Minuten automatisch überwachen und bei Nichtverfügbarkeit eine Meldung in eine Log Datei bekommen, dann schreibe dir eine kleine batch mit folgendem Inhalt und lege sie gegebenfalls in den Autostart oder schau dir unter Sicherheit & Co meinen Tip Nr. 1. Programm oder Script beim starten/herunterfahren ausführen an.Leider ist es unter Vista nicht mehr möglich sich per net send eine Nachricht auf den Desktop schicken zu lassen, da der Nachrichtendienst unter Vista nicht mehr existiert.
Besorge dir sleep.exe aus dem Resource Kit und kopiere sie nach C:\WINDOWS\system32 .
In meinem Beispiel habe ich die Verfügbarkeit von google.de, web.de und meiner eigenen Page überprüft. Möchtest du lieber eine Meldung nach erfolgreichem Ping so ersetze "||" durch "&&" und passe den Text an.
So kannst du auch gut Probleme mit deiner Internetverbindung protokolieren, falls dein Internetprovider Probleme mit deiner Leitung abstreitet. Damit dies dann auch beweiskräftig ist, mußt du natürlich PC und/oder Router Probleme auschließen können.
Die Datei ping.log wird automatisch erstellt und befindet sich im selben Verzeichnis wie die Batch Datei.
echo xxx------------------------------------------------------------------------XXX >>ping.log
echo %date% %time% %username% Login >>ping.log
echo xxx------------------------------------------------------------------------XXX >>ping.log
:nochmal
ping.exe -n 1 217.72.195.42 || echo "%date% %time% www.web.de ist nicht zu erreichen!" >>ping.log
ping.exe -n 1 64.233.183.99 || echo "%date% %time% www.google.de ist nicht zu erreichen!" >>ping.log
ping.exe -n 1 www.tackys-support.de || echo "%date% %time% tackys-support.de ist nicht zu erreichen!" >>ping.log
sleep 60
goto nochmal
3. AUTOMATISCHER DOWN ODER UPLOAD EINER ODER MEHRERER DATEIEN PER BATCH
Du willst eine oder mehrere Dateien regelmäßig auf einen Server in den Ordner Upload uploaden aber nicht immer deinen FTP-Clienten öffnen, Verbindung herstellen usw. , dann gehe folgendermaßen vor:Falls dieser Vorgang alle paar Minuten stattfinden soll, besorge dir sleep.exe aus dem Resource Kit und kopiere sie nach C:\WINDOWS\system32.
Erstelle einen Ordner C:\ftpup mit folgenden Dateien: upload.bat, daten.ftp und ftp.log und natürlich deine hochzuladende Seite hier index.html.
1.) Erstelle m. notepad die Datei upload.txt mit folgendem Inhalt:
:nochmal
ftp.exe -n -i -s:daten.ftp
If "%ErrorLevel%" NEQ "0" goto meldung1
echo %date% %time% Update erfolgreich! >>ftp.log
goto exit
:meldung1
echo %date% %time% Update konnte nicht ausgefuehrt werden! >>ftp.log
:exit
sleep 300
goto nochmal
Benenne sie in upload.bat um.
-n Unterdrückt die automatische Anmeldung des Servers.
-i Unterdrückt interaktive Nachfragen bei der Verarbeitung mehrerer Dateien.
-s Führt FTP mit den in daten.ftp enthaltenen Befehlen aus.
2.) Erstelle eine daten.txt Datei mit folgendem Inhalt:
OPEN www.deinserver.de
USER benutzername
passwort
cd Upload
send C:\ftpup\index.html
send C:\ftpup\test.html
disconnect
quit
Benenne sie in daten.ftp um.
Nun kannst du die batch manuell starten und alle 5 Minuten wird ein automatischer upload deiner index.html stattfinden oder sie auch in den Autostart legen. Außerdem kannst du Erfolg oder Misserfolg in der ftp.log überprüfen.
Oder willst du eine oder mehrere Dateien regelmäßig downloaden?
1.) Erstelle m. notepad die Datei download.txt mit folgendem Inhalt:
:nochmal
ftp.exe -n -i -s:daten1.ftp
If "%ErrorLevel%" NEQ "0" goto meldung1
echo %date% %time% Download erfolgreich! >>ftp.log
goto exit
:meldung1
echo %date% %time% Download konnte nicht ausgefuehrt werden! >>ftp.log
:exit
sleep 300
goto nochmal
Benenne sie in download.bat um.
2.) Erstelle eine daten1.txt Datei mit folgendem Inhalt:
OPEN www.deinserver.de
USER benutzername
passwort
cd test
binary
get Gpsinfo.zip oder mget *.* für alle Dateien im Verz. test
quit
Der Befehl binary wird in diesem Fall benötigt, da eine Zip-Datei heruntergeladen werden soll, die sonst beschädigt wäre.
Benenne sie in daten1.ftp um.
4. INTERNETPROTOKOLL TCP/IP DEINSTALLIEREN / ZURÜCKSETZEN
Wenn du das TCP/IP Protokoll deinstallieren willst, so kannst du das nicht, da der Button dazu ausgegraut also deaktiviert ist.Mit dem Dienstprogramm "NetShell" kannst du TCP/IP in den Ausgangszustand zurücksetzen.
Start -> Programme -> Zubehör -> Eingabeaufforderung ->
netsh int ip reset c:\resetlog.txt
Ein Name für die Protokolldatei ist zwingend erforderlich damit der Befehl erfolgreich ausgeführt werden kann.
Eine andere Möglichkeit ist Start -> Einstellungen -> Netzwerkverbindung -> LAN-Verbindung -> Diagnose -> Den Netzwerkadapter LAN-Verbindung zurücksetzen.
5. NETZWERKÜBERSICHT ZEIGT XP COMPUTER NICHT AN
Vista bringt unter Start -> Einstellungen -> Systemsteuerung -> Netzwerk- und Freigabecenter -> "Gesamtübersicht anzeigen" die neue Netzwerkübersicht mit. Dort sollen alle PCs im gleichen Netzwerk angezeigt werden. Nicht Vista PCs sieht man jedoch nicht!Installiere auf den XP Rechnern "Verbindungsschicht-Topologieerkennungs-Antwortprogramm (KB922120)", welches man sich nach überstandener WGA Prüfung durch Microsoft Saugen saugen kann.
Nach erfolgreicher Installlation sieht man nun auch seinen XP Rechner in der Übersicht.
5. ANDERE TIPPS
1. VISTA SPEICHERDIAGNOSETOOL
Tja, man glaubt es kaum, aber Vista bringt jetzt ein eigenes Speicherdiagnosetool mit.Suche -> gebe memory ein. Als Ergebnis erhälst du Speicherdiagnosetool. Führe es aus, wähle entweder Test sofort ausführen oder alternativ Test beim nächsten Systemstart. Nun bootet der Rechner, führt den Test aus und bootet erneut. Das Ergebnis kannst du dann auch auf dem Desktop sehen.
2. MARKIEREN VON ELEMENTEN MIT KONTROLLKÄSTCHEN
Als wirklich praktischen Ersatz für die STRG-Taste ermöglicht Windows Vista das Markieren/Auswählen von Elementen über eine Checkbox links vor o. über dem Symbol.Öffne den Computer oder den Explorer -> Organisieren -> Ordner und Suchoptionen -> Ansicht -> Setze den Haken bei "Kontrollkästchen zur Auswahl von Elementen verwenden".
3. WINDOWS VERSIONSNUMMER AUF DESKTOP ANZEIGEN
Ausführen -> regedit:HKEY_CURRENT_USER\Control Panel\Desktop\
Doppelklicke PaintDesktopVersion und ändere den Wert auf 1.
Nun noch booten, fertig.
4. INDIVIDUELLE MELDUNG BEIM SYSTEMSTART
Eine individuelle Meldung beim Systemstart kannst du auf folgende Weise verwirklichen:Start -> Ausführen -> secpol.msc -> Sicherheitseinstellungen -> Lokale Richtlinien -> Sicherheitsoptionen -> doppelklicke Interaktive Anmeldung: Nachricht für Benutzer, die sich anmelden wollen -> Einstellung d. lokalen Richtlinie -> trage dort deinen Text ein -> übernehmen -> OK.
Doppelklicke Interaktive Anmeldung: Nachrichtentitel für Benutzer, die sich anmelden wollen -> Einstellung d. lokalen Richtlinie -> trage dort einen Titel für das Fenster ein -> übernehmen -> OK
Oder ein anderer Weg direkt in der Registry -> Ausführen -> regedit:
HKEY_LOCAL_MACHINE\Software \ Microsoft \ Windows \ CurrentVersion \ Polices \ System
Doppelklicke legalnoticecaption. Wert = Warnung (ist die Überschrift des Fensters)
Erstelle mit d. r. Maustaste (wenn noch nicht vorhanden) -> Neu -> Neue Zeichenfolge mit dem Namen legalnoticetext. Wert = Gebe hier den Text ein, welcher bei der Anmeldung erscheinen soll.
5. AKTIVIERUNGSZEIT VERLÄNGERN
Man kann den 30 Tage Counter mit dem Befehl slmgr.vbs -rearm bis zu 3 mal zurücksetzten. Dadurch kann die Testphase auf bis zu 120 Tage verlängert werden.Start -> Programme -> Zubehör -> Eingabeaufforderung -> slmgr.vbs -rearm -> Enter.
Es erscheint ein Hinweisfenster, dass der Befehl erfolgreich ausgeführt wurde und man wird zum Booten aufgefordert.
Um den Aktivierungsstatus abzufragen gebe folgenden Befehl in der Eingabeaufforderung ein: slmgr.vbs -dli -> Enter.
6. INSTALLATION DER UPGRADE VERSION OHNE VORHERIGE XP INSTALLATION
Will man die Upgrade Version von Vista installieren, aber nicht erst XP installieren, so gibt man einfach am Anfang der Installation keinen Produktkey an und installiert einfach so.Nach kompletter Installation startet man aus Vista heraus ein weiteres mal das Vista Setup. Gibt den Key an, wählt das BS etc. aber wählt diesmal Upgrade und installiert erneut.
7. TASKMANAGER DIREKT OHNE UMWEG AUFRUFEN
Bis Windows Xp konnte man den Taskmanager über STRG + ALT + ENTF aufrufen.Unter Vista muss man STRG + SHIFT + ESC drücken.
8. DIE VERWIRRUNG UM VERZEICHNISSE MIT BLAUEM PFEIL UND WARUM KEIN ZUGRIFF MÖGLICH IST
Auch ich habe mich als Administrator bevormundet gefühlt, als ich merkte, dass ich auf "Verzeichnisse" mit kleinem blauen Pfeil keinen Zugriff hatte. Die vermeintlichen "Verzeichnisse" sind keine Verzeichnisse sondern NTFS Links, die einen virtuellen Ordner darstellen, welcher auf einen anderen Pfad verlinkt ist.Dies dient zum einen wohl dazu, die multilinguale Dateistruktur einheitlich zu gestallten, als auch dazu, Anwendungen die beim Installieren nicht die Systemfunktion zum Herausfinden des jeweiligen Pfades benutzen, sondern die Pfade hart kodiert haben, diese virtuellen Verzeichnisse vorzugaukeln.
Schreibt ein Programm welches für XP gemacht wurde z.B. eine Datei nach C:\Dokumente und Einstellungen\Administrator, so gibt es diesen Pfad unter Vista nicht mehr. Das Programm wird umgeleitet auf C:\Documents and Settings\Administrator und von dort verlinkt nach C:\Benutzer\Administrator
Des weiteren fällt dies natürlich beim Installieren von Programmen auf, wenn diese sich nach C:\Program Files installieren, sich aber anschliessend im Ordner C:\Programme befinden. Auch beim öffnen dieses Ordners im Explorer sieht man oben den vermeintlich richtigen Pfad, klickt man aber in den freien Bereich dieser Adressleiste so erscheint der Pfad C:\Program Files.
Das man auf diese NTFS-Links keinen Zufriff hat, soll angeblich daran liegen, dass man bisher, obwohl technisch möglich, keine Veranlassung dafür sah.
9. IM EXPLORER SPALTENBREITE DEN INHALTEN ANPASSEN
Da macht man schon jahrelang mit dem Explorer rum und dann entdecke ich erst jetzt, wie man die Spaltebreite aller Spalten automatisch dem Inhalt anpasst. Einfach einmal ins rechte Explorerfenster klicken um dieses aktiv zu setzen, dann STRG und + drücken und im aktiven Fenster wird die Spaltenbreite angepasst.10. AUSFÜHRLICHE SYSTEMDIAGNOSE MIT HILFE DES SYSTEMINTEGRITÄTSBERICHT
Vista hat eine ganz gute Zuverlässigkeits und Leistungsüberwachung, welche du über Start -> Ausführen -> perfmon.exe aufrufen kannst.Wirklich gut ist das Reporting-Tool, welches bei der Ursachenforschung nach Leistungsproblemen, Hardware- und Softwareproblemen, etc. hilfreich sein kann. Ob es das wirklich ist, wird die Zukunft zeigen.
Start -> Ausführen -> perfmon.exe /report
Arbeite danach noch 60 Sek. bis zum Ende der Diagnose normal mit dem PC weiter.
Praktischerweise öffnet der riesige Bericht direkt mit der Rubrik Warnungen und Informationen. Bei Grundlegende Systemprüfung dürfte vor allem der Punkt Hardwaregeräte- u. Trieberprüfung von grossem Interesse sein!
Desweiteren werden noch Berichte zur Soft- und Hardwarekonfiguration, CPU, Netzwerk (hier wird unter TCP auch der ein- und ausgehende Verkehr geloggt), Datenträger und Arbeitsspeicher angezeigt.
11. LANGSAMES KOPIEREN, VERSCHIEBEN ODER LÖSCHEN VON DATEIEN
Viele Anwender haben sich über langsames Kopieren und Verschieben von Dateien beklagt. Es ist sowohl lokal, über das Netzwerk als auch beim Verschieben in den Papierkorb zu beobachten. Manchmal bleibt der Explorer mit dem Dialog Verbleibende Zeit wird berechnet hängen. Inzwischen hat Microsoft den Fehler in dem Knowledge-Base-Artikel 931770 zumindest für Funktionen wie Kopieren, Verschieben oder Löschen über das Netzwerk bestätigt.Offensichtlich liegt der Fehler jedoch beim Explorer, denn alternative Datei-Manager wie Total Commander oder andere Methoden wie xcopy, robocopy, etc. verursachen dieses Problem nicht. Einen Hotfix gibt es bisher jedoch nicht zum Download oder über das Windows-Update, sondern nur nach Anfrage über Microsoft.
Der Hammer ist dann noch, dass MS den Kunden in oben genannten Knowledge-Base-Eintrag doch tatsächlich rät auf das Erscheinen von SP1 zu warten!